こちらの記事は広告を含みます。
この記事では、
iCloud(よみ:アイクラウド)とは
・なにか?
・どのようにバックアップするのか?
・メリット、デメリット
について詳しく解説します。
iCloudってなに?
iCloudとは、iPhoneを手掛けるアップル社が開発したアップル製品専用のクラウドサービスです。
クラウドについては、こちらの記事で詳しく解説しています。
スマホ初心者の人は、
【初心者向けバックアップの種類と注意点を詳しく解説!クラウド、SDカードどれがいい?】
を読んでクラウドについて知っていただけるとこの後のiCloudについての解説がわかりやすいと思います。

iCloudストレージがいっぱいです。
よく、
【ストレージがいっぱいです。】と表示されてて消えません!
というお客様が来店されます。
この現象は、
iPhoneに保存されているデータがクラウドの大きさを上回っている
状態です。
図にすると、このようになります。
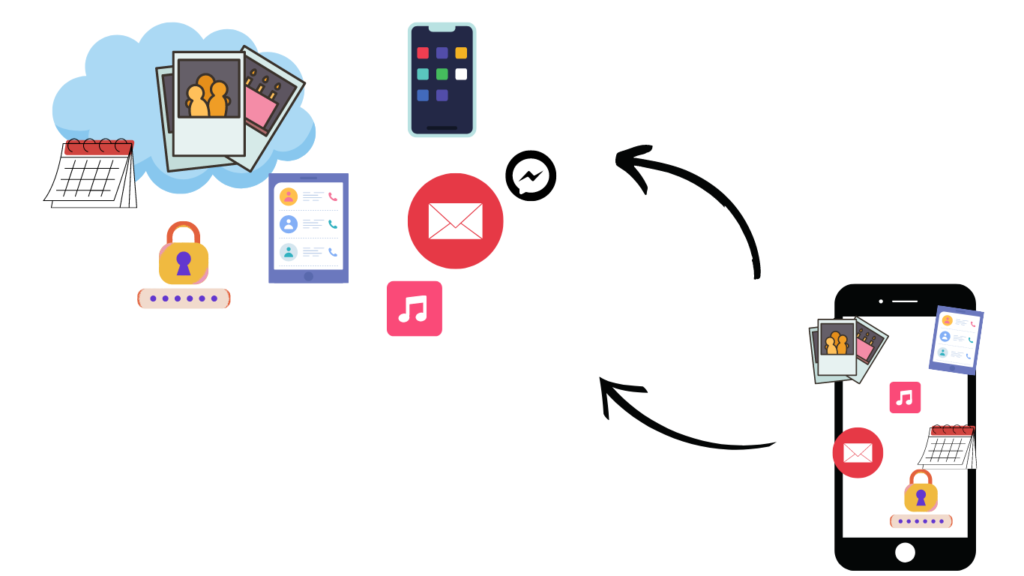
雲(クラウド)から、いろいろなデータがあふれてしまっていますね。
これは、
一部のデータしか保存されていない状態です。
この状態になっていると、
iPhoneが故障し、新しいスマホに変えとき
一部のデータしか戻ってこない=クラウドに保存されたデータだけ
ということになります。
これを防ぐためには、クラウドを大きくする必要があります。
iCloudストレージを大きくする
ストレージにはいくつか種類があり、
あなたのiPhoneにどのくらいデータが入っているかによって
どれだけストレージを大きくする必要があるか変わってきます。
ストレージの単位はバイトで、大きくするためには購入が必要です。
アップルでは、毎月の購入が必要となります。
5GB 無料
50GB¥130
200GB¥400
2TB¥1,300
6TB¥3,900
12TB¥7,900
※1TB(テラバイト)は、1,000GBのこと
※よくスマホの通信ギガ数のギガバイトと間違われますが、今回説明するのはスマホのプランとは全く関係ありません!
この5つのプランからあなたに合うプランの購入をしていきます。
iCloudストレージを購入をする前に
iCloudストレージを購入する前に、
あなたのiPhoneにどれだけのデータが入っているかを確認します。
これは必要なクラウドを把握するためです。
ひとつ、ひとつ画面で説明していきます。
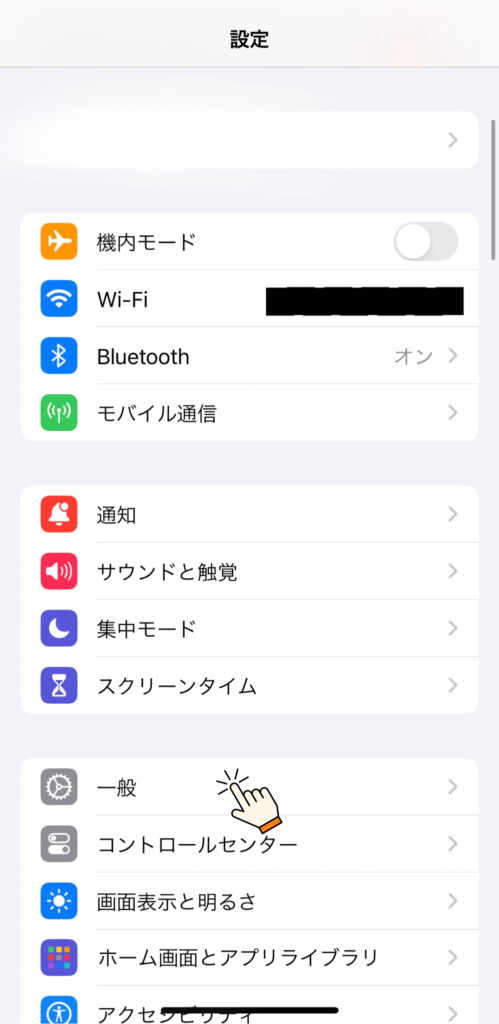
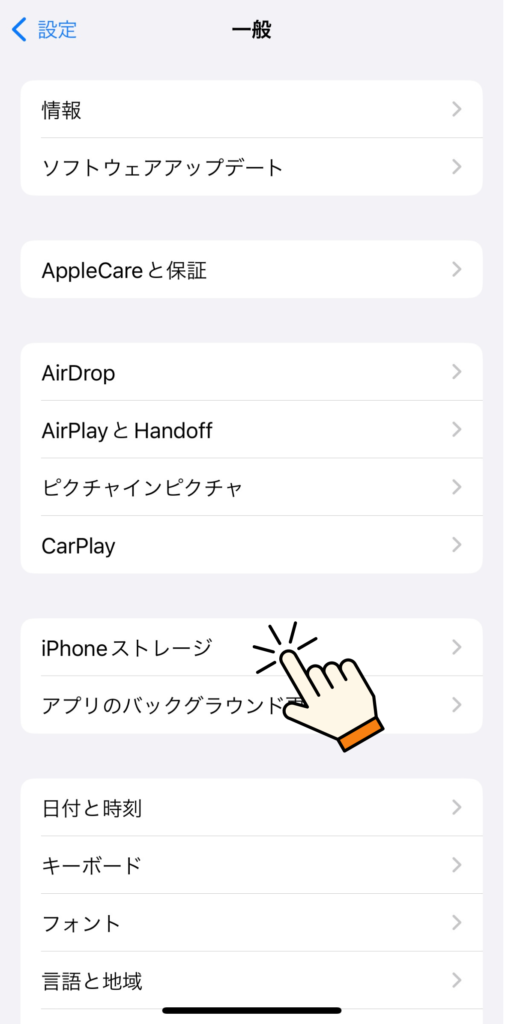
これであなたのiPhoneにどれだけのデータが保存されているのか確認ができます。
この場合であれば、128GBのうち38.58GB利用しています。
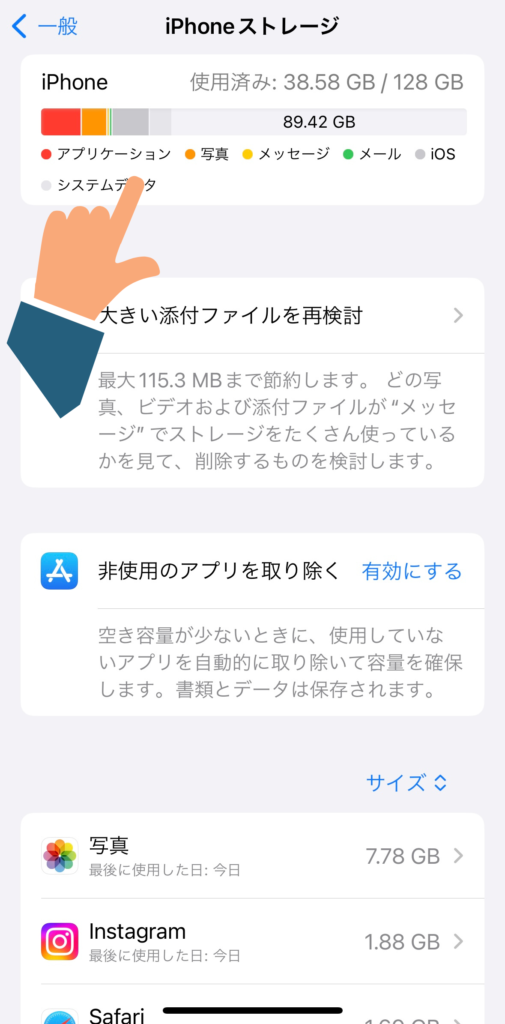

このあと、【iCloudを活用してお得にiPhoneを使う!】の項目で説明しますが、私は写真や動画を本体には保存せずiCloudに保存しています。
そのため、写真や動画が4万枚あって普通ならこれだけで300GB近く消費するところですが128GBの本体容量で足りています。
iCloudストレージを購入する
いよいよiCloudストレージを購入します。
設定を開き、アカウント名を押すとApple IDの情報画面に遷移します。
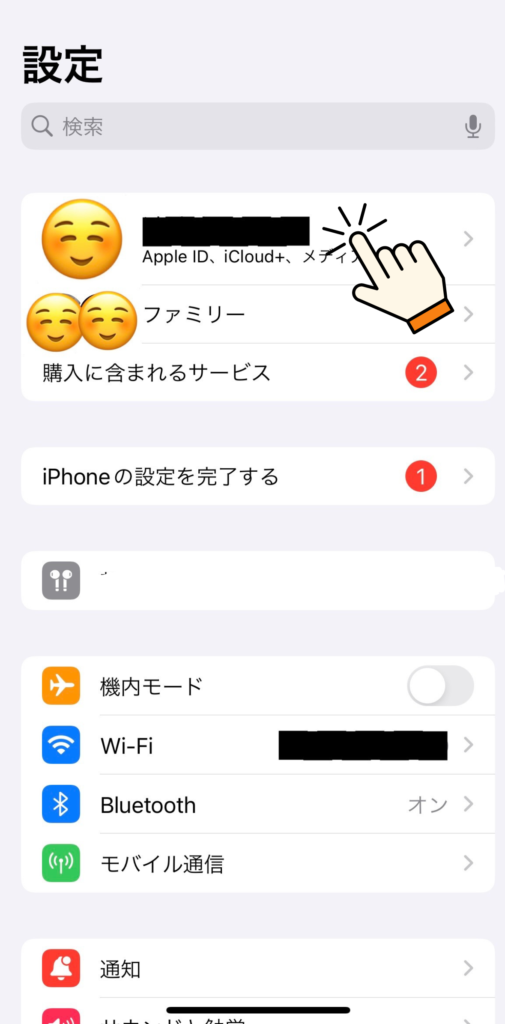
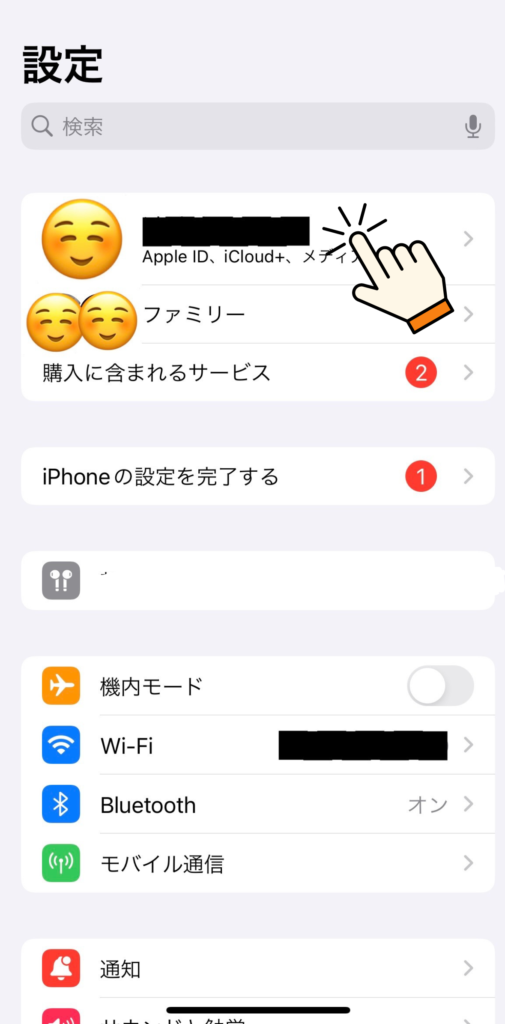
購入画面が表示されたら、必要なGBを選択し右上の購入するを押して完了です。
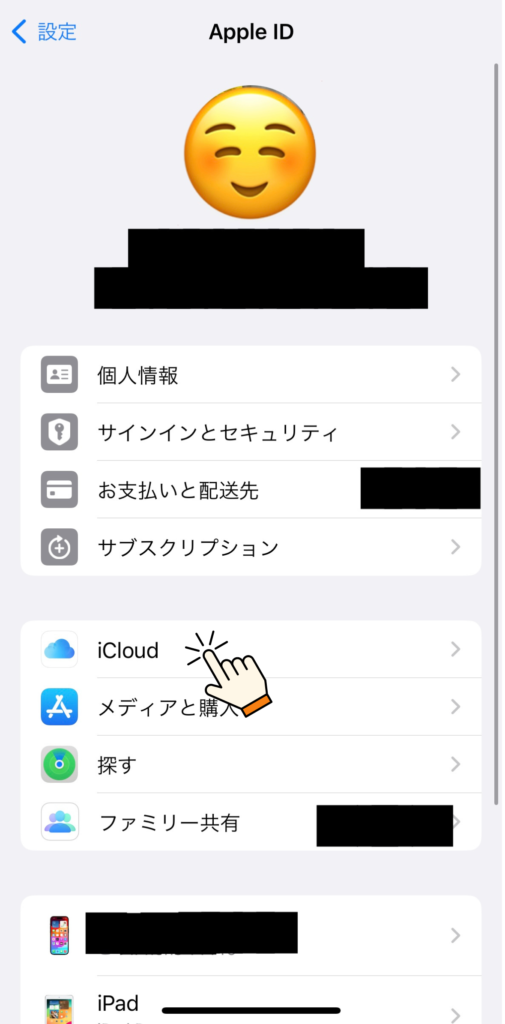
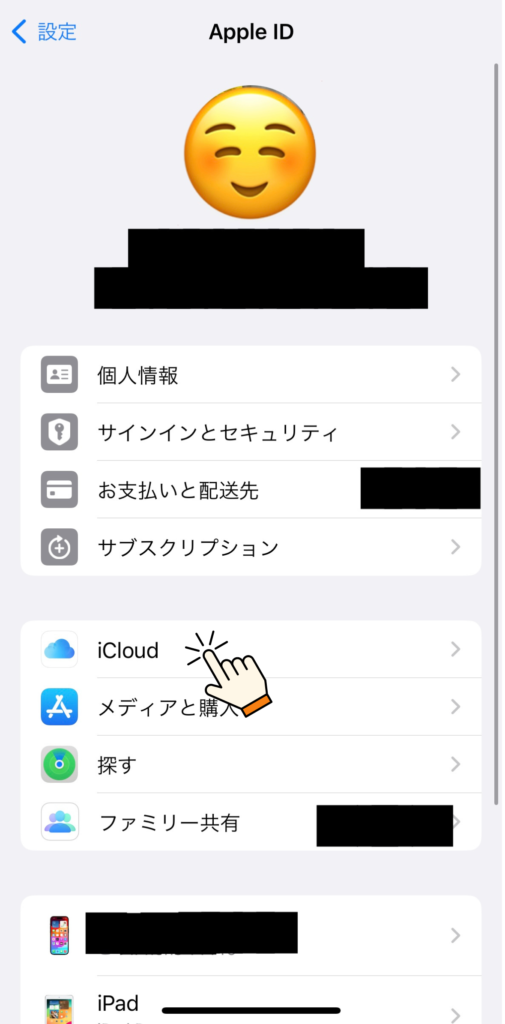
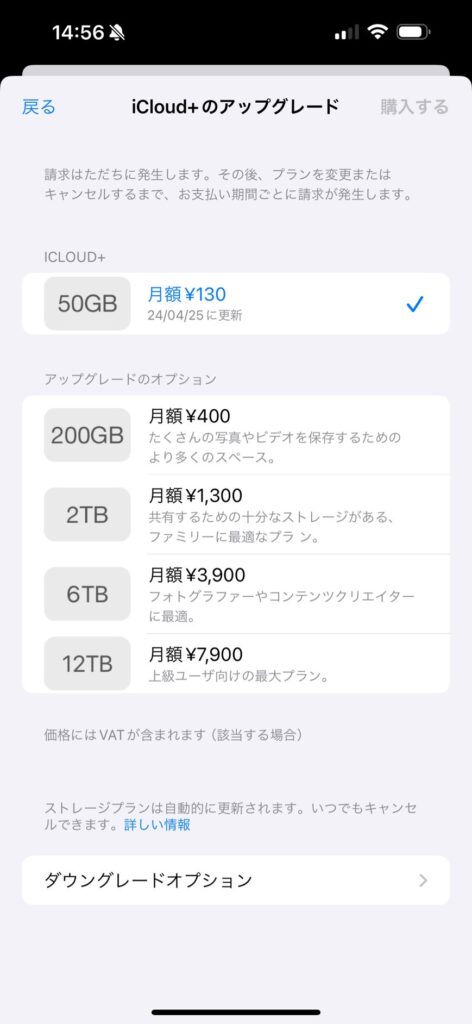
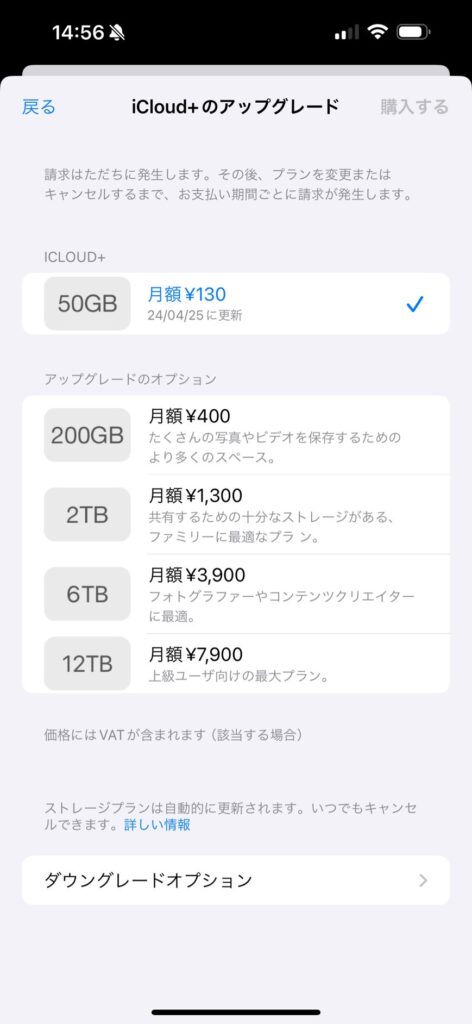
ここまでが購入方法です。



画面通りにしても、異なる画面が出ることがあります。
その場合はお気軽にお問合せください!
バックアップの設定
【何をバックアップするのか】を確認しなければ、
写真もバックアップしているつもりだったのに消えてしまった
ということになりかねません!
それでは【バックアップの内容】を確認していきます。
先ほど説明した
設定→あなたの名前の項目→iCloudの順で押します。
すると、
画像下部の
iCloudバックアップがオン
になっているのがわかりますね。
ここを押すと次のページになり、
バックアップされるものはすべてオン
になっています。
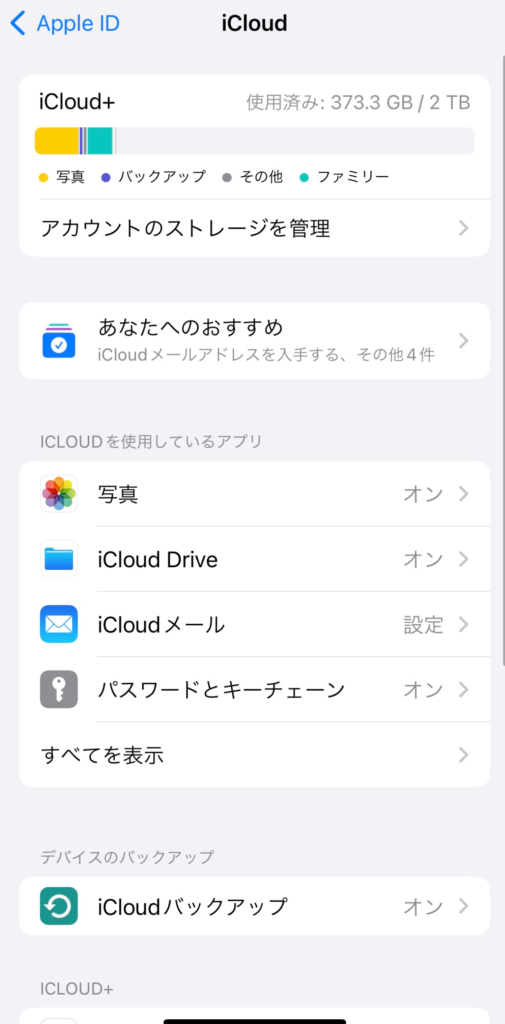
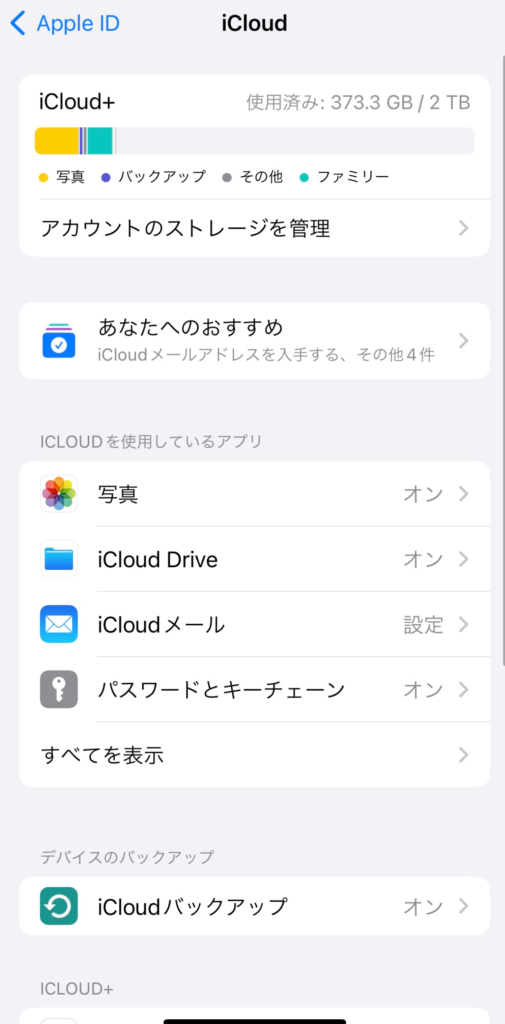
これで設定の確認は完了です!
あとは、充電に接続されていれば基本的には自動的にiPhoneからバックアップされるので、
再度【ストレージがいっぱいです】が表示されるまで放置で大丈夫です。



ここまでの内容を、ショップ店員にしてもらうと有料になっています。
キャリアにもよりますが、3~4,000円かかりますので覚えておいて損はないです!
忘れてしまう人はホーム画面に保存しておきましょう。
iCloudを活用してお得にiPhoneを使う!
写真をたくさん撮る人は、必ず見てください!
あなたのiPhoneは、本体の容量はいくらですか?
128GB?256GB?512GB?
写真のために、大きな容量を購入しているのであれば
ぜひ、すべての写真をiCloudに預けてください!
そうすることで、
・iPhoneの容量を節約
・常にデータのバックアップができる
・次にiPhoneを購入する際も低い容量のものを購入できる
というメリットがあります。
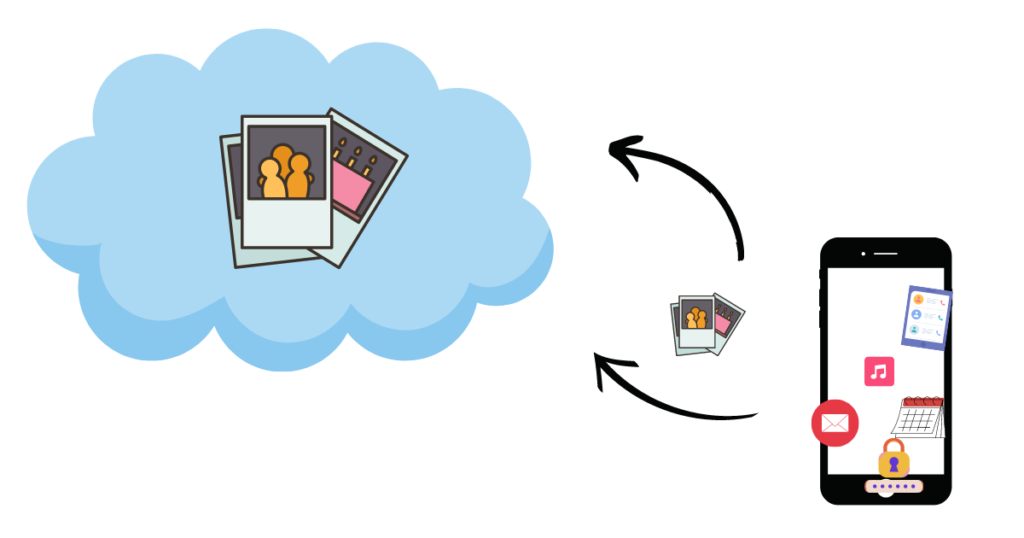
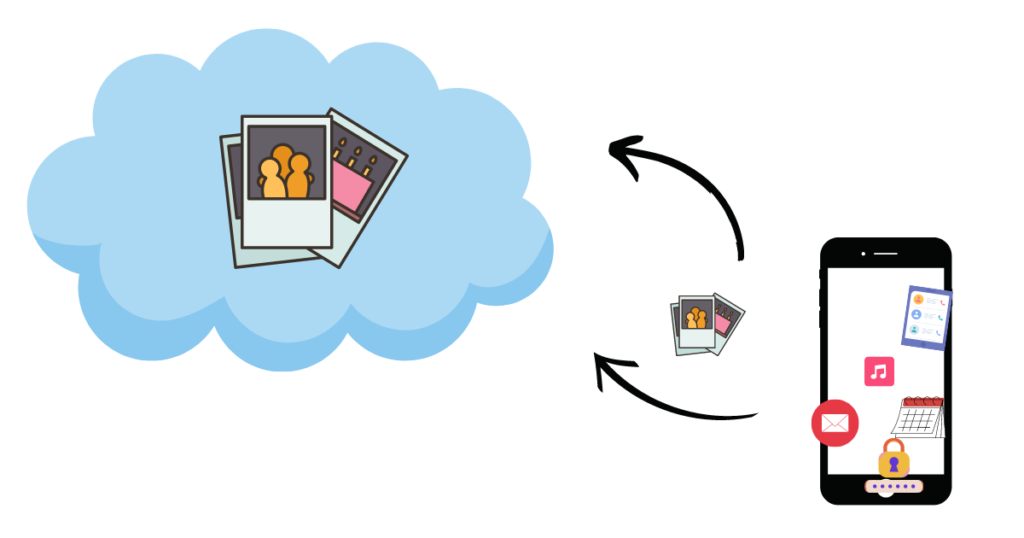
たとえば、
あなたのiPhoneが128GBで実際の使用済みストレージが100GBだとします。
この場合、残りは20GB。
写真で半分使用していたとするとすべての写真をクラウドに預けることにより,
iPhoneにあずけた分の余裕が生まれるので、多くの写真やアプリを本体に入れることが可能になります。
設定方法は簡単で、
先ほど確認したiCloudの画面から
写真という項目を押します。
つぎに、
iPhoneのストレージを最適化で完了です!
購入したiCloudが余る場合は、
家族と共有することもできます。
※写真が共有されることはありません





iPhoneは高額な商品です。
少しでも
お得に賢く安心して購入する方法を選んでください。
他にも気になる設定がありましたら、
お問合せかLINEお友だちよりお願いします♫





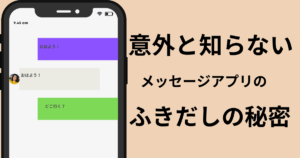

コメント
コメント一覧 (1件)
[…] iPhoneのバックアップについては、こちらの記事で詳しく解説しています。 […]